SQL сервер для 1С: создание базы данных
Итак, SQL сервер запущен. Теперь самое время создать базу данных, с которой будет работать программа 1С. Несмотря на всю простоту этой процедуры, в ней есть несколько особенностей, о которых Вам следует знать.
Запустите программу «Enterprise Manager». Поставьте курсор на название сервера и из контекстного меню выберите пункт «Свойства». Перейдите на закладку «Security»:
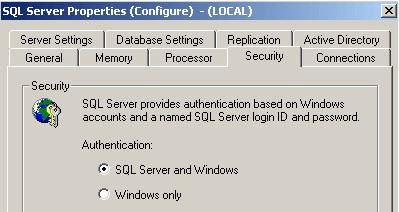
Материал, изложенный в этой главе, описан для случая авторизации «SQL Server and Windows».
Если же у Вас будет выбрана авторизация «Windows only», то при попытке подключения 1С к SQL серверу, Вы получите сообщение, аналогичное приведенному ниже:
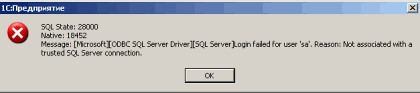
О том, как в 1С настраивается подключение к SQL серверу, я расскажу позже.
Кто владелец базы данных?
Когда Вы будете создавать новую базу, ее владельцем станет та учетная запись, от имени которой Вы подключились к SQL серверу.
Чтобы посмотреть настройки подключения, поставьте курсор на название сервера и из контекстного меню выберите пункт «Edit SQL Server Registration properties …»:
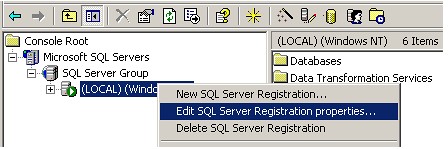
Раздел «Connection» определяет, каким образом Вы будете подключаться к SQL серверу из программы «Enterprise Manager». Способ подключения в конечном итоге определяет, кто станет владельцем создаваемой базы данных.
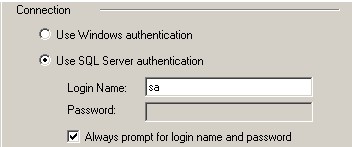
Определить владельца существующей базы очень легко — просто посмотрите ее свойства. По приведенному ниже рисунку видно, что владелец базы pubs — учетная запись sa.
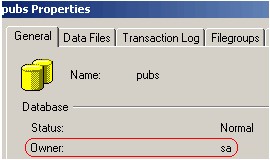
Если же Вы авторизовались средствами Windows и создали новую базу, то информация о ее владельце будет выглядеть немного иначе:
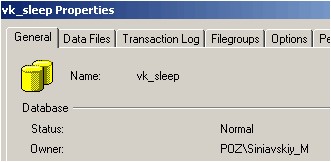
Вы можете спросить, зачем нужно знать владельца базы данных?
Отвечаю: доступ к базе данных из 1С может быть осуществлен только ее владельцем. Если это правило нарушается, при сохранении параметров базы данных SQL или при запуске 1С выдается следующее сообщение:

Есть уточнение — доступ от имени sa разрешен, даже если владелец базы данных не sa.
Предвижу Ваше желание подключать 1С к SQL серверу от имени учетной записи sa. Это не самая лучшая идея, т.к. у этой учетной записи полные права на управление SQL сервером. Для работы 1С лучше завести отдельную учетную запись с ограниченными правами. Назовем ее Login1C.
Управление учетными записями производится в ветке «Security»:

Создайте новую учетную запись с именем Login1C. На закладках «Server Roles» и «Database Access» не проставляйте никаких галочек:

Следующий шаг — сделать учетную запись Login1C владельцем базы данных. Эту операцию надо выполнять, когда база данных уже создана. Поскольку на данном этапе мы еще не создали свою базу, я расскажу, как это сделать на примере базыpubs.
Запустите программу «Query analyzer». В выпадающем списке баз данных выберите базу pubs. В окне запросов наберите команду
sp_changedbowner ‘Login1c’
Выполните ее. Вы должны получить следующий результат:
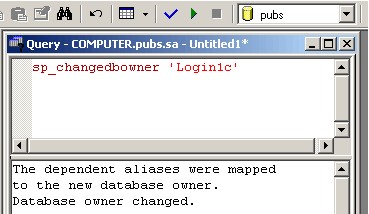
Владелец базы изменится на Login1C:
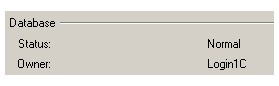
Точно такую же операцию Вы должны сделать, когда создадите свою базу данных, предназначенную для работы с 1С.
Создаем свою базу
Новая база создается в ветке «Databases»:
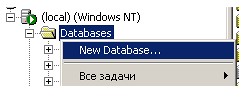
В поле «Name» введите имя Вашей базы, например, Base1C. В поле «Collation name» оставьте значение по умолчанию — » (Server default)»:
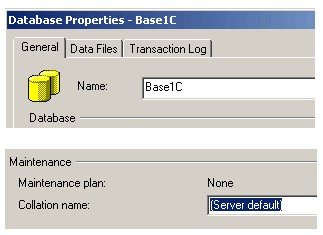
Перейдите на закладку «Data Files». Здесь Вам следует проверить, где SQL сервер предлагает расположить файл данных. Изначально в поле «Location» должен быть выбран путь, который во время установки мы указали SQL серверу в качестве папки для файлов данных. Если Ваши жесткие диски разбиты согласно таблице из главы «SQL сервер для 1С: установка операционной системы», то файл данных должен находиться на диске F:
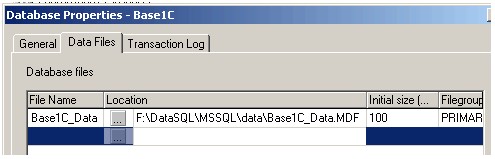
Следует заострить внимание на параметре «Initial size». В этом поле указывается размер создаваемого файла данных в мегабайтах.
Если Вы только собираетесь начинать учет в программе 1С, то имеет смысл установить небольшое значение этого параметра, например, 100 Мб. Если же Вы переносите на платформу SQL существующую базу 1С размером, скажем, 1,5 Гб, то укажите в этом поле значение 1500 Мб. Поступив подобным образом, Вы выиграете в скорости загрузки данных в базу SQL, ведь файлу данных не придется постоянно увеличиваться в размере по мере его заполнения.
Обратите внимание на настройки внизу закладки:
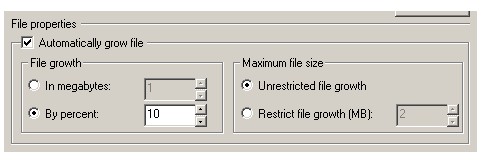
Обязательно оставьте установленной галочку «Automatically grow file». Это позволит SQL серверу автоматически увеличивать размер файла данных по мере его заполнения. Остальные настройки оставьте по умолчанию (как на рисунке). Тогда при необходимости ваш файл данных будет увеличиваться на 10% от его текущего размера. Ставить меньшее значение не советую, так как в этом случае операции по увеличению размера файла будут происходить довольно часто, и это скажется на производительности SQL сервера.
Перейдите на закладку «Transaction Log». Вы видите те же самые поля, что и на закладке «Data Files». Здесь Вам следует указать расположение файла транзакций и его начальный размер. Руководствуйтесь теми же принципами, что и при настройке файла данных.
После указания всех параметров нажмите кнопку «ОК» и запишите базу данных.
Откройте свойства вновь созданной базы данных и перейдите на закладку «Options».

Что Вы скажете, если в результате сбоя (не важно какого) будет потеряна работа вашего предприятия за 1 день? Наверное, Вы будете не в восторге, да и все сотрудники тоже. Если такая перспектива Вас не устраивает, выбирайте модель восстановления «Full». Я пока не буду вдаваться в подробности, но выбор этой модели позволит Вам создавать архивные копии через небольшие промежутки времени при работающей программе 1С. Одно дело потерять работу предприятия за 10 минут, другое дело — за сутки.
Установите флажки остальных настроек как показано на рисунке. Ни в коем случае не ставьте флажок «Auto shrink», если только Вы не хотите периодически чувствовать провалы в скорости работы 1С. Вам незачем позволять серверу сжимать базу данных без вашего ведома.
Сохраните внесенные изменения. Измените владельца базы данных, как было описано выше. Теперь ваша база готова для работы с 1С.
Подключение базы данных к 1С
Еще чуть-чуть, и Вы сможете начать работать в SQL версии 1С. Осталось настроить подключение 1С к SQL серверу.
Запустите конфигуратор. Выберите пункт меню «Администрирование» — «Параметры базы данных SQL …»:

В открывшемся окне укажите имя SQL сервера, название базы данных, которую Вы создали для работы с 1С, учетную запись и ее пароль. Если следовать моему описанию, то окно параметров базы данных SQL будет выглядеть так:
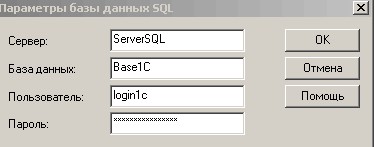
Нажмите кнопку «ОК». Если параметры базы данных были приняты без проблем, у Вас хорошие шансы, что 1С запустится в пользовательском режиме. 100% гарантии не даю, так как есть ситуации, когда в конфигураторе параметры сохраняются, а в пользовательском режиме программа отказывается работать. Надеюсь, у Вас таких ситуаций не будет.
На этом глава, посвященная созданию базы данных на SQL сервере, закончена. Она получилась довольно большой, но разбивать ее на несколько частей не хотелось, так как весь материал взаимосвязан.
