SQL сервер для 1С: установка SQL сервера
Эта статья посвящена тонкостям установки MS SQL Server 2000 для работы с 1С. Для начала убедитесь, что у Вас есть сервис-пак SP3a или SP4 для SQL сервера.
Установка SQL сервера
В процессе установки SQL сервера есть несколько моментов, о которых необходимо помнить:
- На сервер устанавливайте серверную и клиентскую часть:

- Создайте на разделе DataSQL (диск F:) папку с именем DataSQL, выберите ее в качестве папки для файлов данных. Таким образом Вы укажете SQL серверу, что базы данных по умолчанию будут создаваться на разделе DataSQL:
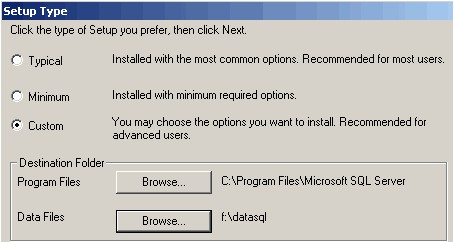
- Укажите тип установки «Custom». Вы получаете возможность управлять процессом установки, в частности Вы можете выбрать те компоненты SQL сервера, которые Вам нужны:
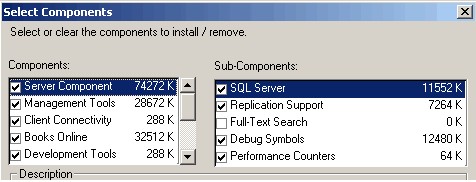
Обязательно установите Books Online. Этот электронный справочник по SQL серверу может Вам очень пригодиться. - На этапе определения режима аутентификации выберите «Mixed Mode» и укажите пароль для пользователя sa. 1С 7.7 использует режим аутентификации средствами SQL сервера:
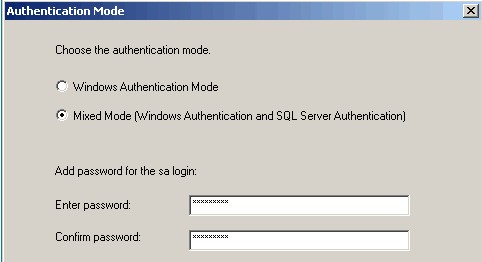
- Следующий этап — выбор порядка сортировки. К этому шагу следует отнестись очень ответственно. Допустив здесь ошибку, Вы рискуете заняться переустановкой SQL сервера.
Если Вы переводите DBF базу в формат SQL, выберите настройку, предлагаемую по умолчанию. В этом случае будет выбран порядок сортировки Cyrillic_General_CI_AS:

Если Вы хотите перенести базу в формате MS SQL Server 7.0 на MS SQL Server 2000, выберите порядок сортировки SQL_Latin1_General_CP1251_CI_AS:
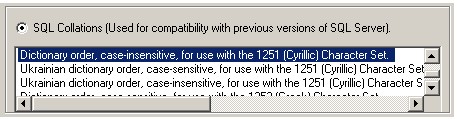
В противном случае при запуске 1С Вы рискуете получить сообщение «Порядок сортировки, установленный для базы данных, отличается от системного».
- В окне выбора сетевых библиотек оставьте только TCP/IP. При установке это не критично. Выбрать сетевые библиотеки можно и потом с помощью утилиты «Server Network Utility».
После установки SQL сервера установите сервис-пак. Каких-либо рекомендаций по этому этапу дать не могу, т.к. здесь все предельно просто.
Переходим к настройке серверной и клиентской частей SQL сервера. Запустите «Server Network Utility»:
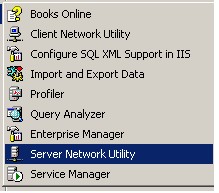
На закладке «General» оставьте только один разрешенный протокол — TCP/IP и сохраните настройку:
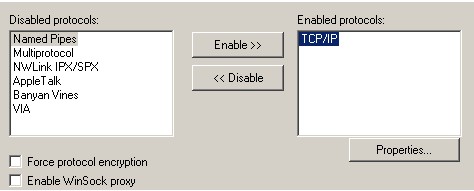
Запустите «Client Network Utility». На закладке «Общие» оставьте только один разрешенный протокол — TCP/IP:
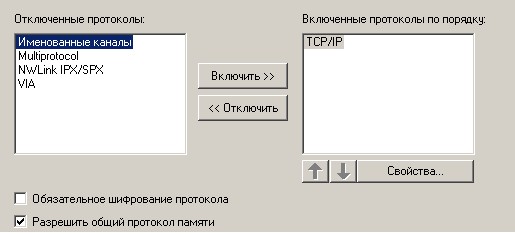
На закладке «Псевдоним» настройте псевдоним сервера. Если Имя Вашего сервера ServerSQL, то настройка псевдонима будет выглядеть так:

На этом установка SQL сервера завершена.
Установка клиентских частей SQL сервера
на компьютеры пользователей
Для того, чтобы компьютеры пользователей могли работать с SQL сервером, на них необходимо установить клиентскую часть. Она устанавливается с того же дистрибутива, что и серверная.
В окне выбора типа инсталляции укажите «Connectivity Only». Тогда на компьютер пользователя будет установлена программа «Client Network Utility»:
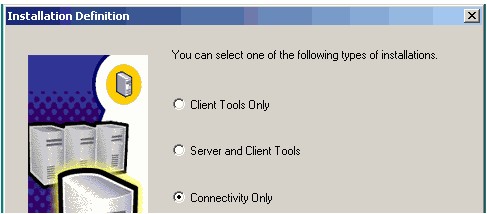
Обязательно установите сервис-пак, который выполнит необходимые обновления. По завершении установки настройте клиентскую часть, как это было описано выше.
Проверка соединения с SQL сервером
Остался заключительный этап — проверка возможности соединения пользовательского компьютера с SQL сервером. Для этого воспользуйтесь программой «Источники данных (ODBC)»:

Выберите закладку «Системный DSN», там Вы должны увидеть источник данных с драйвером «SQL Server». Выделите его и нажмите кнопку «Настройка»:
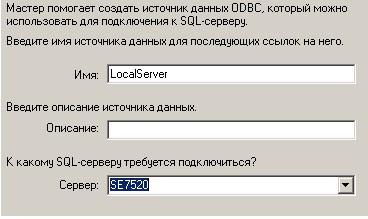
В поле «Сервер» введите имя вашего SQL сервера. В моем примере это SE7520. Нажмите кнопку «Далее»:

Укажите проверку подлинности учетной записи SQL Server, введите имя пользователя sa и его пароль в соответствующих полях. Нажмите кнопку «Далее». В последующих окнах все оставляйте по умолчанию. Нажимайте «Далее» и «Готово» до тех пор, пока не увидите такое окно:

Нажмите кнопку «Проверить источник данных». Если Вы получили уведомление, что тест пройден, значит установка SQL сервера прошла успешно:

Теперь Вы готовы к настройке SQL сервера. Но об этом мы поговорим в следующей статье.
