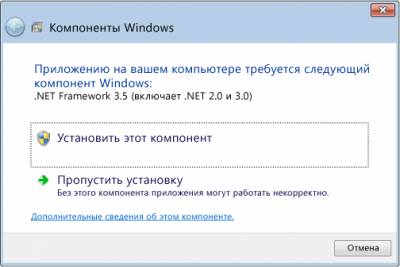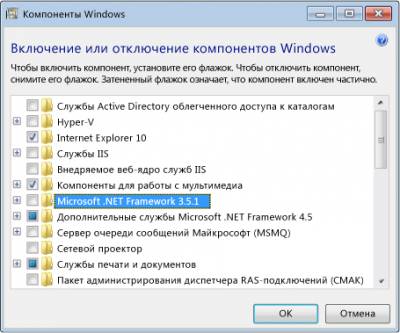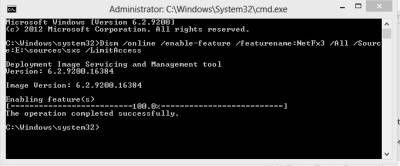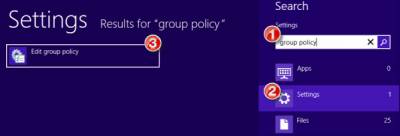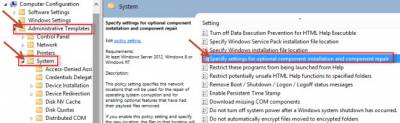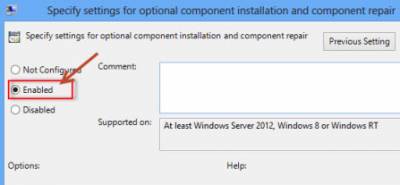Установка .NET Framework 3.5 на Windows 8 или Windows Server 2012
Платформа .NET Framework 4.5 входит в состав Windows 8 и устанавливается на компьютере вместе с операционной системой. Однако платформа .NET Framework 3.5 не устанавливается автоматически с Windows 8. Для запуска приложений, которым необходима платформа .NET Framework 3.5 в среде Windows 8, на компьютере необходимо включить версию платформы 3.5.
Есть два способа это сделать: путём установки или запуска приложения, которому требуется .NET Framework 3.5 (иными словами, путём установки .NET Framework 3.5 по требованию) или путём включения .NET Framework 3.5 в Панели управления. Оба варианта требуют подключения к Интернету.
Важные примечания:
1) Используйте платформу .NET Framework 3.5 для приложений, построенных не только для версии 3.5, но также и для версий 2.0 и 3.0.
2) Установите .NET Framework 3.5 прежде, чем устанавливать языковые пакеты Windows.
Установка на Windows 8 языкового пакета для операционной системы Windows до установки .NET Framework 3.5 приведёт к неудачной установке платформы .NET Framework 3.5.
3) Компонент Windows CardSpace не доступен с .NET Framework 3.5 в Windows 8.
Установка платформы .NET Framework:
Если приложение требует .NET Framework 3.5, но не обнаруживает его, оно отобразит следующее окно во время установки, либо при первом запуске приложения.
В окне сообщения выберите Установить этот компонент, чтобы включить .NET Framework 3.5. Для реализации этого варианта требуется подключение к Интернету.
Приглашение для установки .NET Framework 3.5 по запросу
Диалоговое окно установки версии 3.5 в Windows 8
Включение платформы .NET Framework 3.5 на Панели управления
Также можно самостоятельно включить .NET Framework 3.5 через Панель управления. На панели управления выберите Программы и функции, щелкните Включение или выключение компонентов Windows и установите флажок Microsoft .NET Framework 3.5.1. Для реализации этого варианта требуется подключение к Интернету.
Включение и выключение компонентов Windows в Панели управления
Включение и отключение компонентов Windows
Устранение неполадок
Если установка платформы .NET Framework 3.5 по требованию или её включение в Панели управления завершается ошибкой, можно получить одно из следующих сообщений об ошибке:
0x800f0906: «Windows не удалось подключиться к Интернету, чтобы загрузить необходимые файлы. Убедитесь, что вы подключены к Интернету, и щелкните Повторить, чтобы попробовать ещё раз.»
0x800F081F: «Не удается выполнить изменения. Перезагрузите компьютер и попробуйте еще раз».
Эти сообщения могут быть отображены по следующим причинам:
Компьютер не подключён к интернету. Подключитесь к Интернету, а затем повторите операцию или смотрите способ ниже.
======
Если не удаётся подключить компьютер к Интернету, можно установить .NET Framework 3.5 с помощью установочного носителя (образ ISO или DVD-диск), с которого производилась установка Windows 8. Подключите установочный носитель Windows 8 и введите следующую команду в командной строке с повышенными привилегиями:
Откройте командную строку как администратор, как указано здесь
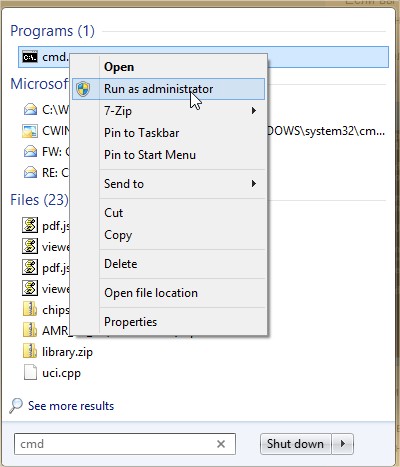
, а затем предоставить следующую команду:
Dism /online /enable-feature /featurename:NetFx3 /All /Source:E:\sources\sxs /LimitAccess
где Е: — буква диска образа ISO или диска DVD с Windows 8.
Как только вы выполните команду выше, Windows начнет установку. NET Framework 3.5 в вашей системе, и она не будет требовать подключения к Интернету.
Это займет несколько минут, и вы получите сообщение, что операция завершена успешно.
Вот и все. Теперь у вас установлена. NET Framework 3.5 в Windows 8 без использования Интернет-соединения.
======
Используемый сетевой источник информации недоступен, или имеет неправильное содержимое. Включите .NET Framework 3.5 с помощью установочного носителя, как описано в предыдущем пункте.
Если установка платформы .NET Framework 3.5 по требованию или её включение в Панели управления завершается ошибкой, можно получить одно из следующих сообщений об ошибке: Код ошибки: 0x800F0906, 0x800F081F, 0x800F0907 .
Это значит что Администратор настроил ваш компьютер так, что он использует для обновления сервер WSUS (службы обновления операционной системы Windows Server), а не Центр обновления Windows. Попросите своего системного администратора включить политику использования Центра обновления Windows вместо WSUS.
Для решения этой проблемы воспользуйтесь одним из следующих способов:
Этот код ошибки возникает из-за того, что компьютер не может загрузить необходимые файлы из Windows Update.
Такое поведение может быть вызвано системным администратором, который настроил Windows Server Update Services (WSUS) вместо Microsoft Windows Update сервера для получения обновлений. В этом случае, обратитесь к вашему системному администратору и попросите Его Величество чтобы он позволил задать настройки для дополнительной установки компонента .
Для настройки параметров групповой политики, выполните следующие действия:
1.Запустите редактор локальных групповых политик или консоль управления групповыми политиками.
2.Разверните узел Конфигурация компьютера, Административные шаблоны, а затем выберите Система.
3. Откройте задать настройки для установки дополнительного компонента и компонента ремонт параметр групповой политики, а затем выберите Включено.
Если вы хотите указать альтернативный исходного файла, в поле Альтернативное путь к файлу источника, указать полный путь к общей папке, которая содержит содержимое \ Sources \ SxS папки с установочного носителя. Или, указать файл WIM. Чтобы указать файл WIM в качестве альтернативного расположения исходного файла, добавить префикс WIM: на пути, а затем добавьте индекс изображения, которые вы хотите использовать в файле WIM в качестве суффикса. Ниже приведены примеры значений, которые вы можете указать:
Путь к общей папке: \ \ имя_сервера \ папка \ Win8sxs
Путь к файлу WIM, в которых 3 представляет собой индекс изображения, в которых функция файлы находятся: WIM: \ \ имя_сервера \ папка \ install.wim: 3
Если это применимо, чтобы сделать это, выберите контакт обновления Windows непосредственно к ремонту скачать содержимое, а Windows Server Update Services (WSUS) флажок.
Нажмите или нажмите O K.
На повышенных строке команду, введите следующую команду и нажмите клавишу Enter, чтобы применить политику немедленно:
GPUPDATE / силы
Или, вы можете использовать средства массовой информации для Windows установки в качестве исходного файла, когда вы включите. NET Framework 3.5 функция. Чтобы сделать это, выполните следующие действия:
Вставьте Windows 8 или Windows Server 2012 установочного носителя.
На повышенных строке команду, выполните следующую команду:
Dism / Интернет / Enable-Feature / FeatureName: NetFx3 / все / Источник: <drive>: \ Sources \ SxS / LimitAccess
В этой команде, <drive> является прототипом для буквой диска для дисков DVD или для Windows 8 установочного носителя. Например, можно выполнить следующую команду:
Dism / Интернет / Enable-Feature / FeatureName: NetFx3 / все / Источник: D: \ Sources \ SxS / LimitAccess